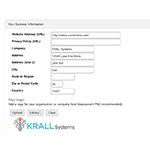Your PartnerOn account comes with a landing page called a “microsite.” Your microsite is highly customizable, and can be used as a blog, resource page, or a contact page for your sales team.
Your microsite can also be embedded onto most websites, creating an instant blog filled with quality content.
We review setting up the microsite, sharing content, and embedding and customizing the microsite for your needs.
Please email partneron@contentmx.com with any questions.
Log in to your account and scroll down the page to Network Connections.
Click on Add/Edit next to “Blog.”
Under “Blogs,” click on the last icon in the list. The microsite icon is blue with “www” written in white.
On the next page, scroll to the bottom and click “Save.” You can now post any Share This item from your channels, to your Microsite.
You can find your microsite URL under Network Connections on your dashboard. Change the first part of your microsite URL by clicking the edit pencil.


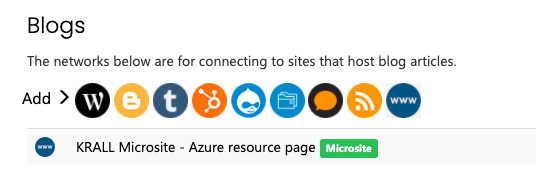
To add logos and company contact information to your microsite, go to your dashboard and select Modify Profile (the blue button in your left sidebar).
For the microsite, make sure to upload a small-to-medium version of your logo. This logo will be added to the header and footer of your microsite.
Add your company name, location, and website URL.
Use the About Us section to tell potential clients about your company’s story and the products and services you offer. Add in hyperlinks, custom calls-to-action, and images to engage your audience.
Under Your Contact Information, enter the information for your main client-facing contact. The email address entered here will be included in the footer of your microsite.
Remember to click Save at the bottom of the page.
You can change the look and feel of your microsite to more closely resemble your company’s website or brand.
To access customization options, click Change/Customize Microsite. You can choose between two template options. Click again on your chosen template for options to change background color, font style, button style, and much more.



You can choose to share individual assets to your microsite, or include the microsite network in automated posting.
TO SHARE A SINGLE ASSET:
Click into any of your content channels. Select a Share This item. Scroll down in Create/Edit Your Message.
Under Publish To, you will see all of your connected social and blog networks, including your microsite. Select your microsite (and any other desired networks) and click post to share the asset.

TO POST CONTENT AUTOMATICALLY:
Automated posting is perfect for a small (or busy) marketing team. With automated posting, your PartnerOn account will automatically post content from your selected channels to all of your social and blog networks.
Your newest week of content is scheduled for you every Monday. It doesn’t get much easier than that!
Turn on automated posting by clicking the orange button on your dashboard. Use the toggle to enable automated posting.

Manage your automatic schedule from your settings tab. Select the days and times when you would like a new content item to be posted, and click Save.

It’s easy to embed your microsite into a page on your company’s website. Here’s how to do it:
Navigate to Manage Networks, and click into your microsite connection.

Copy the iframe code on your microsite connection page.

Open a new tab and navigate to your website or blog builder (Wix, Weebly, GoDaddy, etc.). The process might be slightly different depending on your website builder, but generally you will add a block called “Custom Code” or “Custom HTML.”
Add your block where you would like the microsite to be embedded, and paste your iframe code into the block.


Tip: You can change the height of your embedded microsite very easily within the iframe code. Change the height in pixels, shown below in bold.
The microsite on the right was changed to a height of 250px to better fit this page.
<iframe width=”100%” src=”yourmicrositeURL” scrolling=”yes” style=”overflow: hidden; height: 1000px”></iframe>
Email our team at support@contentmx.com for assistance with your microsite and technical questions about PartnerOn.